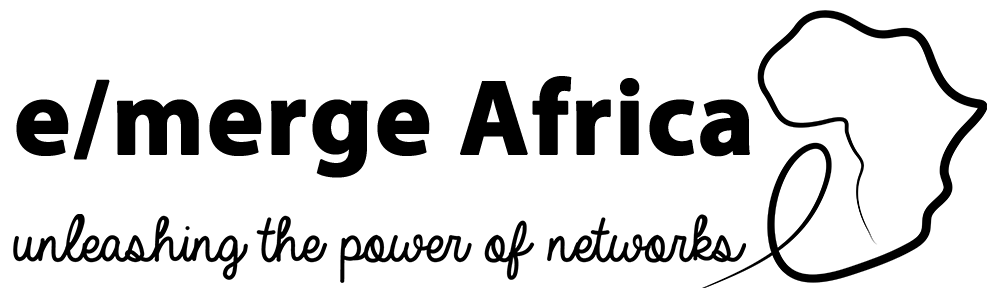Please note these instructions are no longer valid, as we don’t exclusively use Adobe Connect for our live sessions. For any live session please go to e/merge Africa Live
—-
When we are running live sessions for e/merge Africa we are using Adobe Connect. This page has some instructions to setup and ensure the best possible experience for participants.
1. Connection and plug in test
For first time users it’s important to run the the connection test: Please let this wizard run through and make sure that a current Flash Player has been installed and that the Adobe Connect plug in is installed correctly. Once completed, please click Send Results. Please test your connection and plug ins here
2. Logging in as Guest
When you have run the connection test and this has been completed successfully, you are ready to join the meeting room. Please log in to the e/merge Africa Adobe Connect room, preferably 15 min before. Once at the log in screen please choose Sign in as Guest (usually default option), then provide your name and surname in the text box and click Enter Room.
3. Audio test
When you are in the room, please test audio for the best possible experience. This is done via the top menu choosing Meeting and then Audio Setup Wizard. Please follow the audio setup wizard; if prompted for permission to access microphone please click Allow. Should you be unable to locate this then please ask in the room for Host’s approval to use microphone. You will have audio available even without microphone privileges.
You are now ready to join the meeting.
Please notice that the instructions above apply to laptop/desktop only. If you are on a tablet or smart phone please download the free Adobe Connect application. Then type in the meeting room URL: http://meeting.uct.ac.za/emergeafrica and log in as guest. If any issues please e-mail [email protected]